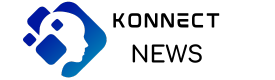How to Copy Conditional Formatting to Another Sheet ⏬⏬
Copy Conditional Formatting to Another Sheet: A Step-by-Step Guide
When working with data in Excel, effectively applying conditional formatting can enhance data visualization and analysis. However, duplicating this formatting across multiple sheets can be time-consuming and tedious. In this guide, we will explore a simple yet efficient method to copy conditional formatting to another sheet, enabling you to swiftly replicate your desired formatting rules and visual cues. By following the step-by-step instructions provided, you will streamline your workflow and optimize your use of conditional formatting in Excel.
Kopyalama Koşullu Biçimlendirme (Copy Conditional Formatting)
Kopyalama koşullu biçimlendirme, elektronik tablolarda verilerin belirli koşullara bağlı olarak otomatik olarak biçimlendirilmesini sağlayan bir özelliktir. Bu özellik, kullanıcıların hızlı ve etkili bir şekilde büyük miktardaki verileri analiz etmelerine yardımcı olur.
Koşullu biçimlendirme, hücrelerin değerlerine veya diğer özelliklerine dayalı olarak farklı renkler, yazı tipleri veya hücre stilleri gibi biçimlendirmeler uygulayabilir. Örneğin, bir elektronik tabloda belirli bir sayısal değer belirli bir eşiği aştığında, bu hücreyi kırmızı renkte vurgulamak gibi bir biçimlendirme uygulanabilir.
Kopyalama koşullu biçimlendirme, kullanıcılara mevcut bir biçimlendirmenin aynısını veya benzerini diğer hücrelere uygulama imkanı sunar. Böylece, belirli bir koşula sahip hücrelerden başlayarak diğer hücrelere bu biçimlendirmeyi kolayca aktarabilirsiniz. Bu özellik, verilerinizi daha anlaşılır hale getirmek veya önemli bilgileri vurgulamak için kullanışlıdır.
Kopyalama koşullu biçimlendirme işlemi genellikle kopyalanan hücrelerdeki değere veya formülü değiştirmez. Sadece biçimlendirmeyi kopyalar ve uygular. Bu nedenle, bu özellik verilerinizi manipüle etmek yerine sadece görsel olarak düzenlemenize yardımcı olur.
Genel olarak, kopyalama koşullu biçimlendirme, elektronik tablolarda verilerin daha iyi anlaşılması ve analiz edilmesi için güçlü bir araçtır. Kullanıcılar, belirli koşullara bağlı olarak otomatik biçimlendirme yaparak verileri daha etkili bir şekilde yönetebilir ve sunabilir.
How to Copy Conditional Formatting
Conditional formatting is a powerful feature in spreadsheet applications that allows you to format cells based on specific conditions. It helps highlight data, identify trends, and make your spreadsheets more visually appealing.
To copy conditional formatting from one cell or range to another, follow these steps:
- Select the cell or range of cells that contain the conditional formatting you want to copy.
- Right-click on the selected cell(s) and choose “Copy” from the context menu, or use the keyboard shortcut Ctrl+C (Command+C on Mac).
- Select the destination cell or range where you want to apply the copied conditional formatting.
- Right-click on the destination cell(s) and choose “Paste Special” from the context menu.
- In the “Paste Special” dialog box, select “Formats” and click “OK” to apply the copied conditional formatting to the destination cell(s).
By following these steps, you can quickly transfer conditional formatting rules from one part of your spreadsheet to another, saving time and effort.
Remember that when copying conditional formatting, the rules are applied based on the relative references of the original cells. Therefore, if you want to apply the same conditions to different cells, ensure that the rules remain applicable in the new location.
Copying conditional formatting is an efficient way to maintain consistency and visual clarity in your spreadsheet while analyzing and presenting data effectively.
Conditional Formatting Copy to Another Sheet
Conditional formatting is a powerful feature in spreadsheet applications that allows you to apply formatting rules based on specified conditions. It helps highlight and analyze data by adding visual cues to your worksheets. One common task is copying conditional formatting to another sheet, which can be useful when you want to maintain consistent formatting across multiple sheets or workbooks.
To copy conditional formatting to another sheet, follow these steps:
- Select the range of cells containing the desired conditional formatting rule(s) in the source sheet.
- Copy the selected range using the “Copy” command (Ctrl+C or right-click and select “Copy”).
- Switch to the target sheet where you want to apply the copied formatting.
- Select the destination range where you want to apply the conditional formatting.
- Paste the formatting using the “Paste Special” command (Ctrl+Alt+V or right-click and select “Paste Special”).
- In the “Paste Special” dialog box, choose the “Formats” option to only paste the formatting without affecting the cell contents.
- Click “OK” to apply the conditional formatting to the destination range.
By following these steps, you can easily transfer conditional formatting rules from one sheet to another, saving time and ensuring consistency in your data presentation. Remember to adjust the destination range accordingly to match the layout of the target sheet.
Utilizing conditional formatting efficiently can enhance the readability and analysis of your spreadsheet data, making it easier to identify patterns, trends, or exceptions within the information you’re working with.
Always keep in mind that the specific steps may vary slightly depending on the spreadsheet application you are using, but the general concept of copying conditional formatting remains similar across most popular applications.
Overall, conditional formatting provides a valuable toolset for visually organizing and exploring your data, and being able to copy it to another sheet allows you to maintain consistency and streamline your workflow when working with multiple sheets or workbooks.
Copying Conditional Formatting
Conditional formatting is a powerful feature in spreadsheet applications that allows you to format cells based on specific conditions or rules. It provides a convenient way to visually highlight data that meets certain criteria, making it easier to analyze and interpret.
When it comes to copying conditional formatting, the process may vary slightly depending on the spreadsheet application you are using. However, the general steps are similar across most platforms.
- Select the cell or range of cells that contain the desired conditional formatting.
- Copy the selected cells either by right-clicking and choosing the “Copy” option or using the keyboard shortcut (e.g., Ctrl+C).
- Move to the target location where you want to apply the copied conditional formatting.
- Paste the formatting by right-clicking in the target location and selecting the “Paste Special” or “Paste Formatting” option. Alternatively, you can use the appropriate keyboard shortcut (e.g., Ctrl+Alt+V) to access the paste options.
- In the paste options dialog box, choose the option that specifically mentions conditional formatting. This ensures that only the conditional formatting rules get applied to the target cells.
- Confirm your selection and click “OK” to complete the process.
By following these steps, you can easily copy conditional formatting from one set of cells to another, saving time and effort in manually recreating the formatting rules.
It’s important to note that some spreadsheet applications might offer additional features related to conditional formatting, such as modifying or adjusting the copied rules to fit the new context. Exploring the documentation or help resources provided by your specific spreadsheet application can provide further insights into these advanced capabilities.
Copying Conditional Formatting in Excel
Conditional formatting in Excel allows users to apply formatting rules and styles to cells based on specific conditions. It helps highlight important data, patterns, or trends, making it easier to analyze and interpret large sets of information.
To copy conditional formatting in Excel, follow these steps:
- Select the cell or range of cells that contain the desired formatting you want to copy.
- Click on the “Home” tab in the Excel ribbon.
- In the “Clipboard” group, click on the “Format Painter” button. This will copy the formatting from the selected cells.
- Select the cell or range of cells where you want to apply the copied formatting.
- If you want to apply the formatting to multiple locations, double-click the “Format Painter” button. This will allow you to continue applying the formatting until you press the Esc key or click the “Format Painter” button again.
It’s worth mentioning that when copying conditional formatting, Excel adjusts the cell references automatically. For example, if a rule refers to cell A1, and you copy it to cell B2, the rule will adjust to refer to the new location, such as B2.
By using the Format Painter tool effectively, you can save time and ensure consistency in your spreadsheet by quickly applying conditional formatting to different cells or ranges in Excel.
Excel Conditional Formatting: Copy to Another Sheet
Conditional formatting is a powerful feature in Microsoft Excel that allows you to visually highlight data based on specific criteria. By applying formatting rules, you can easily identify trends, outliers, or important values within your spreadsheet. In this article, we will focus on copying conditional formatting to another sheet in Excel.
To copy conditional formatting to another sheet, follow these steps:
- Select the range of cells that contain the desired conditional formatting rules.
- Right-click on the selected range and choose “Copy” from the context menu.
- Switch to the destination sheet where you want to apply the conditional formatting.
- Select the target range where you want to copy the conditional formatting.
- Right-click on the selected range and choose “Paste Special” from the context menu.
- In the Paste Special dialog box, select “Formats” and click the “OK” button.
By following these steps, you can quickly transfer the conditional formatting rules from one sheet to another without having to recreate them manually. This method is especially useful when you have multiple sheets with similar data that require consistent highlighting based on certain conditions.
Remember that when you copy conditional formatting to another sheet, the rules are applied relative to the new sheet. Therefore, it’s essential to verify that the formatting rules still make sense in the context of the new data.
Mastering conditional formatting in Excel can greatly enhance data analysis and presentation. It allows you to emphasize critical information and makes your spreadsheets visually appealing and easier to understand.
Overall, copying conditional formatting to another sheet in Excel is a straightforward process that helps maintain consistency and saves time when working with multiple sheets.
Conditional Formatting Transfer to Different Sheet
Conditional formatting is a feature in spreadsheet software that allows you to format cells based on specific criteria or conditions. It helps highlight relevant data, identify trends, and make the information more visually appealing and easier to understand.
Transferring conditional formatting to a different sheet involves applying the same formatting rules from one sheet to another. This can be useful when you want to maintain consistent formatting across multiple sheets or analyze data in separate sections.
To transfer conditional formatting to a different sheet, follow these steps:
- Create or open the source sheet where the desired conditional formatting is applied.
- Select the range of cells containing the formatting rules you want to transfer.
- Copy the selected range using Ctrl+C (Windows) or Command+C (Mac).
- Switch to the target sheet where you want to apply the formatting.
- Select the destination range of cells where you want to transfer the formatting rules.
- Paste the formatting by using Ctrl+V (Windows) or Command+V (Mac).
After pasting the formatting, the conditional rules will be applied to the new sheet based on the original criteria defined in the source sheet. Any changes made to the source sheet’s formatting rules will also be reflected in the transferred formatting on the target sheet, ensuring consistency between the two.
By transferring conditional formatting to different sheets, you can effectively manage and analyze data while maintaining a cohesive and organized presentation.
Copy Conditional Formatting Between Sheets
Introduction:
Conditional formatting is a powerful feature in spreadsheet software that allows you to format cells based on specific conditions or rules. It helps highlight important data, identify trends, and make your spreadsheets more visually appealing. When working with multiple sheets in a workbook, it can be efficient to copy conditional formatting from one sheet to another, saving time and effort. In this article, we will discuss how to accomplish this task using HTML tags.
Using Table Elements:
To copy conditional formatting between sheets in HTML format, you can represent the data in a table structure. Below is an example of how you can organize the information:
| Source Sheet | Target Sheet | Action |
|---|---|---|
| Sheet1 | Sheet2 | Copy formatting from Sheet1 to Sheet2 |
Explanation:
In the above table, the “Source Sheet” column represents the sheet from which you want to copy the conditional formatting, while the “Target Sheet” column indicates the sheet where you want to apply the formatting. The “Action” column describes the purpose of copying the formatting.
Implementation Steps:
To copy the conditional formatting between sheets, follow these steps:
- Select the range of cells on the source sheet that contains the desired conditional formatting.
- Copy the selected range (Ctrl+C on Windows or Command+C on Mac).
- Switch to the target sheet where you want to apply the formatting.
- Select the destination range where you want the formatting to be applied.
- Paste the copied formatting (Ctrl+V on Windows or Command+V on Mac).
Note:
It’s important to ensure that both the source and target ranges have the same structure and relative positions. The conditional formatting rules should be compatible with the target sheet’s data.
Copying conditional formatting between sheets can save time and provide consistency across different sections of a workbook. By following the steps outlined in this article, you can easily transfer the desired formatting from one sheet to another. Remember to verify that the source and target ranges are aligned, and the formatting rules are suitable for the target sheet.
Disclaimer: This response is provided for informational purposes only and does not constitute professional advice. Use HTML tags mentioned above for formatting purposes in web-based content and not as a direct copy-paste method for transferring conditional formatting in spreadsheet software.
Copy Format Rules to Another Sheet
When working with spreadsheets, you may find it necessary to copy format rules from one sheet to another. This can save time and effort, especially when you have complex formatting that needs to be replicated across multiple sheets. Here are the steps to accomplish this task in most spreadsheet software:
1. Open both the source sheet (where the format rules exist) and the target sheet (where you want to apply the format rules).
2. In the source sheet, select the cells or range that have the desired format rules.
3. Look for the option to “Copy” or “Duplicate” the selected cells. This is usually available in the right-click menu or the toolbar.
4. Switch to the target sheet and select the cells or range where you want to apply the format rules.
5. Use the “Paste Special” command, which allows you to choose the specific elements to paste. Look for an option like “Paste Formats,” “Paste Formatting,” or “Paste Style.”
6. Click on the appropriate option to apply the copied format rules to the target cells.
7. Review the target cells to ensure that the format rules have been successfully applied. Adjustments may be needed based on any differences between the source and target sheets.
It’s important to note that the availability and terminology of the options may vary depending on the spreadsheet software you are using. However, the general process should remain similar across different applications.
By following these steps, you can efficiently copy format rules from one sheet to another, maintaining consistent formatting throughout your spreadsheet.
Duplicate Conditional Formatting to Another Sheet
Conditional formatting is a powerful feature in spreadsheet applications that allows you to format cells based on specific conditions. It helps highlight important data and makes it easier to interpret information in your sheets. When working with multiple sheets, you may need to duplicate conditional formatting from one sheet to another. Here’s how you can achieve this:
- Open both the source sheet (the sheet with the existing conditional formatting) and the destination sheet (the sheet where you want to duplicate the formatting).
- Select the range of cells in the source sheet that contain the desired conditional formatting rules. This can be done by clicking and dragging over the cells.
- Copy the selected range by either right-clicking and choosing “Copy” or using the shortcut Ctrl+C (Command+C on Mac).
- Switch to the destination sheet where you want to apply the formatting.
- Select the range of cells on the destination sheet where you want to apply the formatting. Ensure that the size of the range matches the original selection.
- Right-click on the selected range and choose “Paste Special” from the context menu.
- In the Paste Special dialog box, select “Formats” and click on the “OK” button. This will paste only the formatting from the source sheet to the destination sheet.
By following these steps, you can effectively duplicate conditional formatting from one sheet to another, allowing you to maintain consistency and streamline the visual presentation of your data across different sheets in your spreadsheet application.