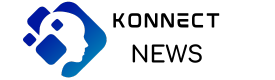How To Change Text Bubble Color On Samsung S22: Color Change, APP Customization
In customizing the user experience on your Samsung S22, personalizing the text bubble color can add a touch of uniqueness and flair to your messaging interface. Fortunately, Samsung provides users with the flexibility to tailor their device to suit individual preferences. If you find yourself yearning for a change in the default text bubble color, this guide will walk you through the simple and intuitive steps to transform the visual aesthetics of your messaging app on the Samsung S22. Let’s delve into the effortless process of altering the text bubble color to reflect your personal style.
Samsung S22 Text Bubble Color Change
The Samsung S22 introduces a user-friendly innovation aimed at elevating the messaging experience – the Text Bubble Color Change feature. This new functionality allows users to customize the color of their text message bubbles, adding a personalized touch to their conversations.
Key Benefits:
- Personalization: Users can now express their individuality by selecting from a wide range of color options for their text bubbles. This feature enables a more personalized and visually appealing messaging interface.
- Visual Differentiation: The Text Bubble Color Change feature helps users easily distinguish between different conversations. By assigning unique colors to specific contacts or group chats, users can quickly identify and respond to messages, enhancing overall communication efficiency.
- Accessibility: The ability to change text bubble colors also caters to users with visual preferences and accessibility needs. Individuals can choose colors that offer better contrast or visibility, ensuring a more inclusive and user-friendly experience.
How to Use:
- Open Messaging App: Navigate to the messaging app on your Samsung S22 device.
- Select Conversation: Choose the conversation you want to customize.
- Tap on Settings: Look for the settings icon within the conversation interface.
- Choose Text Bubble Color: Explore the color options available and select the desired color for the text bubbles in that specific conversation.
Customize Message Bubble Color On Samsung S22
The Samsung Galaxy S22 offers a personalized messaging experience by allowing users to customize the message bubble color. This feature adds a touch of individuality to your conversations and enhances the overall aesthetic of your messaging interface.
How to Customize Message Bubble Color:
Steps Instructions 1. Open the Messaging App on your Samsung S22. 2. Access the settings menu within the Messaging App. 3. Look for the “Bubble Color” or “Chat Settings” option. 4. Choose the desired color from the available palette. 5. Preview the selected color before finalizing. 6. Save the changes to apply the new message bubble color.
Additional Tips:
- Experiment with different color combinations to find the one that suits your style.
- Customizing message bubble color is not only visually pleasing but also helps in organizing conversations.
Change Chat Bubble Color On Samsung Galaxy S22
The Samsung Galaxy S22 offers a personalized messaging experience, allowing users to customize their chat bubble colors. To change the chat bubble color:
- Open Messaging App: Launch the default messaging app on your Samsung Galaxy S22.
- Access Settings: Look for the three-dot menu icon or the gear-shaped settings icon within the messaging app. Tap on it to access the settings.
- Navigate to Chat Settings: Once in the settings, find and select the option related to chat or conversation settings.
- Choose Bubble Color: Look for the ‘Bubble Color’ or a similar option within the chat settings. Tap on it to explore color customization options.
- Select Desired Color: A color palette or a list of predefined colors will be available. Choose the color you prefer for your chat bubbles.
- Save Changes: After selecting the desired color, save the changes. The messaging app may prompt you to confirm or save the customization.
- Verify Changes: Return to the main messaging screen to verify that the chat bubble color has been successfully changed.
Adjusting Text Message Appearance On Samsung S22
The Samsung Galaxy S22 offers users the flexibility to customize text message appearance for a personalized and visually comfortable messaging experience. Here’s a quick guide on how to adjust text message settings on your Samsung S22:
- Font Style and Size:
- Navigate to Settings on your device.
- Select Display and then tap on Font and screen zoom.
- Choose your preferred Font Style and adjust the Font Size according to your preference.
- Message Bubbles:
- Open the Messages app.
- Tap the three dots in the top right corner and select Settings.
- Go to Chat settings and customize Message Bubbles, including color and shape.
- Dark Mode:
- Enable Dark Mode for a more comfortable reading experience in low-light environments.
- Go to Settings, select Display, and toggle on Dark mode.
- Notification Pop-ups:
- Control how message notifications appear.
- In Settings, go to Notifications, and adjust Message Pop-ups settings.
- Spam Protection:
- Ensure a clutter-free messaging experience by activating Spam Protection.
- Open Messages, tap the three dots, select Settings, and enable Spam Protection.
| Adjustment | Location in Settings |
|---|---|
| Font Style and Size | Settings > Display > Font and screen zoom |
| Message Bubbles | Messages app > Settings > Chat settings |
| Dark Mode | Settings > Display > Dark mode |
| Notification Pop-ups | Settings > Notifications > Message Pop-ups |
| Spam Protection | Messages app > Settings > Spam Protection |
Customizing your text message appearance on the Samsung S22 allows you to tailor your messaging experience to suit your preferences, ensuring a visually pleasing and efficient communication environment.
Samsung S22 Messaging APP Customization
The Samsung S22 comes equipped with a highly customizable Messaging app, allowing users to personalize their messaging experience to suit their preferences. This feature enhances user engagement and satisfaction by providing a tailored environment for communication.
Key Features:
- Theme Customization: Users can choose from a variety of themes to change the overall look and feel of the Messaging app. Whether it’s a dark mode for a sleek appearance or a vibrant theme for a more energetic feel, customization options are abundant.
- Chat Bubbles and Fonts: Samsung S22 users have the flexibility to customize chat bubbles, changing their color, shape, and size. Additionally, font styles and sizes can be adjusted to enhance readability and match individual preferences.
- Notification Settings: Tailor how you receive notifications for messages. Users can choose custom notification sounds, enable or disable message previews, and set priority levels for different contacts.
- Emoji and Sticker Packs: Express yourself with a wide array of emojis and stickers. Samsung S22 allows users to download additional emoji and sticker packs to personalize their conversations and add a touch of fun.
- Quick Responses and Shortcuts: Enhance efficiency with quick responses and shortcuts. Users can create personalized quick responses for frequently used phrases and set up shortcuts to streamline their messaging experience.
- Security and Privacy: Samsung S22 prioritizes security and privacy. Users can customize privacy settings, including message lock options and secure messaging features, to ensure their conversations remain confidential.